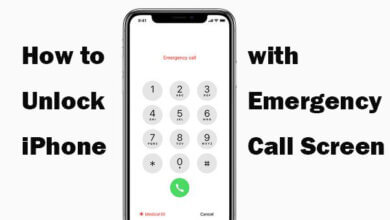Pehea e nānā ai inā wehe ʻia kahi iPhone [2023]

He maikaʻi nā Apple iPhones akā he pipiʻi, a hāʻawi pinepine lākou i nā uku. Inā ʻaʻole ʻoe makemake e kūʻai i iPhone ma kona kumukūʻai piha, ʻo ke kūʻai ʻana i kahi iPhone lua-lima he koho maikaʻi. I kēia manawa, nui nā wahi e kūʻai ai i iPhone i hoʻohana ʻia a i hoʻoponopono hou ʻia, ma ka pūnaewele a me ka offline. Mālama maoli kēia i ke kālā akā pilikia kekahi. ʻO kekahi o nā pilikia i loaʻa i nā mea hoʻohana he: paʻa ʻia ka iPhone a hiki ʻole ke hoʻohana.
No laila, inā ʻoe e noʻonoʻo nei e kūʻai i kahi iPhone i hoʻohana ʻia, he mea nui e nānā inā ua wehe ʻia ka iPhone a ʻaʻole paha. ʻO ka maʻamau, ʻaʻole hiki iā ʻoe ke hoʻohana i kahi iPhone inā paʻa ia i kahi mea lawe kikoʻī. Ma kēia ʻatikala, e kamaʻilio pololei mākou i kēia kumuhana a kaʻana like me ʻoe i ʻekolu mau ala like ʻole e hiki ai iā ʻoe ke nānā inā wehe ʻia kahi iPhone.
Mahele 1. He aha ka "wehe iPhone" Mean?
ʻO ka iPhone i wehe ʻole ʻia he mea pili ʻole me kekahi mea lawe kikoʻī a laila hiki ke hoʻopili i kekahi pūnaewele. ʻO ia ke ʻano e hiki iā ʻoe ke hoʻololi i kekahi mea lawe i kēlā me kēia manawa āu e makemake ai. ʻO kahi iPhone i kūʻai pololei ʻia mai Apple e wehe pinepine ʻia. Akā inā kūʻai ʻoe i ka iPhone lua mai ka mea nona ka ʻaelike me kahi mea lawe, hiki ke laka ʻia ka hāmeʻa a hiki i ka pau ʻana o ka ʻaelike a i ʻole e uku ʻia ka ʻaelike. He mea nui ia e hōʻoia inā paʻa ka iPhone a ʻaʻole paha a eia pehea ʻoe e nānā ai.
Mahele 2. Pehea e nānā inā ua wehe ʻia ka iPhone ma nā ʻōkuhi
ʻO ke ala maʻalahi loa e nānā inā wehe ʻia kahi iPhone ma nā ʻōkuhi o ka hāmeʻa. Pono ʻoe e hoʻoikaika i ka iPhone a hoʻokomo i ka passcode 4-helu a i ʻole 6-helu inā pono. Eia pehea e hana ai:
KaʻAnuʻu Hana 1: E hele i ka Settings ma kou iPhone.
KaʻAnuʻu Hana 2: E kaomi ma luna o "Cellular" a laila koho "Cellular Data Options".
KaʻAnuʻu Hana 3: Inā ʻike ʻoe i ka koho "Cellular Data Network" a i ʻole "Mobile Data Network", a laila wehe ʻia ka iPhone. Inā ʻaʻole ʻoe e ʻike i kekahi o kēia mau koho a laila paʻa ka iPhone a pono ʻoe e wehe iā ia ma mua o kou hoʻohana ʻana.
![Pehea e nānā ai inā wehe ʻia kahi iPhone [3 mau ala]](https://www.getappsolution.com/images/20211022_617303cf83908.webp)
E ʻoluʻolu e hoʻomaopopo ʻaʻole pololei 100% kēia ala. Inā loaʻa iā ʻoe ʻelua kāleka SIM mai nā pūnaewele like ʻole, e hoʻomau i ke ala aʻe.
Mahele 3. Pehea e nānā inā ua wehe ʻia ka iPhone me ka kāleka SIM
Hiki iā ʻoe ke nānā inā wehe ʻia kahi iPhone ma ka hoʻokomo ʻana i kahi kāleka SIM ʻē aʻe i loko o ka hāmeʻa. Inā ʻaʻohe kāleka SIM a kahi mea lawe ʻē aʻe, e hoʻāʻo e hōʻaiʻē i kekahi mai kahi hoaaloha. Eia pehea e nānā ai i ke kūlana wehe iPhone:
KaʻAnuʻu Hana 1: E hoʻopaʻa i lalo i ka pihi hiamoe / ala a kāomi i ka slider e hoʻopau i ka iPhone.
KaʻAnuʻu Hana 2: E hoʻohana i ka SIM card ejector e like me ka pepa a i ʻole kahi pine palekana e wehe i ke kāleka SIM o kēia manawa mai ka iPhone.
KaʻAnuʻu Hana 3: E kau i kahi kāleka SIM ʻē aʻe i loko o ka pā kāleka SIM e like me ke ʻano o ka mea kahiko.
KaʻAnuʻu Hana 4: E hoʻokomo i ka pā i loko o ka iPhone a hoʻoikaika iā ia ma ke kaomi ʻana i ke pihi hiamoe / ala.
KaʻAnuʻu Hana 5: Ano, e hana kelepona. Inā hiki iā ʻoe ke kelepona me ke kāleka SIM hou a laila wehe ʻia ka hāmeʻa. Inā ʻaʻole, paʻa ka hāmeʻa a pono ʻoe e wehe iā ia ma mua o kou hoʻohana ʻana.
![Pehea e nānā ai inā wehe ʻia kahi iPhone [3 mau ala]](https://www.getappsolution.com/images/20211022_617303cf97a17.webp)
Mahele 4. Pehea e nānā inā ua wehe ʻia ka iPhone me ka lawelawe IMEI
Loaʻa i kēlā me kēia iPhone kahi helu IMEI e hiki ke hāʻawi i nā ʻike he nui e pili ana i ka hāmeʻa. A he nui nā lawelawe pūnaewele e hiki ke kōkua iā ʻoe e nānā inā ua wehe ʻia kāu iPhone me ka hoʻohana ʻana i ka helu IMEI. E hahai i kēia mau ʻanuʻu e nānā inā wehe ʻia kahi iPhone:
KaʻAnuʻu Hana 1: E ʻimi i ka lawelawe IMEI āu e makemake ai e hoʻohana. ʻO kekahi o nā mea maikaʻi loa ʻo IMEI.info, akā naʻe, pono ʻoe e uku i $2.99 no ka helu IMEI i ʻimi ʻia.
KaʻAnuʻu Hana 2: Ano ma kou iPhone, e hele i ka Settings> General> About.
KaʻAnuʻu Hana 3: E kaomi i lalo i ka ʻaoʻao a hiki i ka ʻike ʻana i ka helu IMEI no kāu kelepona.
KaʻAnuʻu Hana 4: E hoʻokomo i ka helu IMEI i loko o ka pahu huli ma IMEI.info a i ʻole nā lawelawe ʻē aʻe āu e koho ai e hoʻohana. Kaomi ma ka "Check" a hoʻopau i nā kaʻina hana hōʻoia e like me ka mea e pono ai.
KaʻAnuʻu Hana 5: E ʻimi ka lawelawe i ka helu IMEI e kūʻē i nā mea ʻē aʻe i mālama ʻia i loko o ka waihona a laila hāʻawi iā ʻoe i nā ʻike pili āpau e pili ana i ka iPhone. E ʻimi i ka "Lock Status" a nānā inā ua wehe ʻia kāu iPhone a ʻaʻole paha.
![Pehea e nānā ai inā wehe ʻia kahi iPhone [3 mau ala]](https://www.getappsolution.com/images/20211022_617303cfaffd4.webp)
ʻO ka hapa nui o kēia mau lawelawe pūnaewele e uku i ka uku no ka hana ʻana i kēia. Inā ʻaʻole ʻoe makemake e uku, hiki iā ʻoe ke hoʻāʻo e hoʻokaʻaʻike i kāu mea lawe a noi iā lākou e nānā i ke kūlana wehe o ka iPhone ma ka hāʻawi ʻana i ka helu IMEI.
Mahele 5. Pehea e wehe iPhone pale me ka password
Inā loaʻa iā ʻoe kahi iPhone i laka ʻia ka pale a ʻaʻole ʻoe i ʻike i ka ʻōlelo huna, aia kekahi mau ala e hoʻoponopono ai i kēia pilikia a wehe i ka hāmeʻa. Akā ʻaʻohe o lākou e like me ka maʻalahi a i ʻole ka maʻalahi e hoʻohana iPhone Unlocker. Hoʻokumu ʻia kēia polokalamu ʻaoʻao ʻekolu e maʻalahi iā ʻoe e wehe i kahi iPhone me ka nānā ʻole i ke ʻano o ka laka pale āu e hoʻohana nei.
ʻO nā hiʻohiʻona nui o ka iPhone Passcode Unlocker
- Hiki iā ia ke kāʻalo i nā ʻano laka āpau ma ka hāmeʻa me ka helu 4-helu/6-helu passcode, Face ID, a me Touch ID.
- Hiki iā ia ke wehe i kahi moʻokāki Apple ID a i ʻole iCloud mai iPhone a i ʻole iPad inā ʻaʻole ʻoe i ka ʻōlelo huna.
- Hiki ke hoʻohana ʻia no ka wehe ʻana i ka iPhone / iPad me ka ʻole o iTunes a i ʻole iCloud.
- Hoʻopili piha ia me nā hiʻohiʻona iPhone āpau me ka iPhone 14 Pro Max/14 Pro/14 a me nā mana iOS āpau me iOS 16.
Eia pehea e wehe ai i kahi iPhone paʻa me ka ʻole o ka passcode
No ka wehe ʻana i kahi pale iPhone me ka ʻole o ka ʻōlelo huna, hoʻoiho a hoʻouka iPhone Unlocker ma kāu kamepiula a laila e hahai i kēia mau ʻanuʻu ma lalo:
'anuʻu 1: E holo i ka polokalamu ma hope o ka holomua hoʻouka a ma ka puka makani nui, koho "Wehe IOS pale" e hoʻomaka, a laila kaomi ma luna o "Start> Next".

'anuʻu 2: Hoʻohui i ka iPhone laka i ke kamepiula ma o ka USB uwea a laila e kali i ka polokalamu e ike i ka mea.

Inā ʻaʻole ʻike ka polokalamu i ka hāmeʻa no kekahi kumu, pono paha ʻoe e hoʻokomo iā ia i loko o ka mode Recovery a i ʻole mode DFU. E hōʻike ka polokalamu iā ʻoe pehea e hana ai, e hahai wale i nā kuhikuhi ma ka ʻaoʻao.
'anuʻu 3: Ke ʻike ʻia ka hāmeʻa, e hāʻawi ka polokalamu i ka firmware hou loa no ke kumu hoʻohālike o kāu kelepona. E kaomi wale i ka "Download" e hoʻoiho i ka firmware pono.

'anuʻu 4: Ke pau ka hoʻoiho ʻana, kaomi ma luna o "Start Wehe" e hoʻomaka i ke kaʻina hana o ka wehe ʻana i ka passcode o ka mea.

ʻO ke kaʻina holoʻokoʻa he mau minuke wale nō a pono e mālama i ka mea pili i ke kamepiula a hiki i ka pau ʻana o ke kaʻina hana. Ke hoʻopau ʻia ke kaʻina hana, hoʻonohonoho hou a hoʻonohonoho i nā hiʻohiʻona palekana hou me kahi passcode hou e hoʻomau i ka hoʻohana ʻana i ka hāmeʻa.
Pehea ka waiwai o kēia kūlana?
Kaomi ma ka hōkū no ke kohoʻana!
Pane pālākio waena / 5. Helu helu: