Pehea e hoʻoponopono ai i nā leka hoʻomaopopo ʻaʻole e hana ana ma iPhone

He mea weliweli paha ka ʻike ʻana ʻaʻole e hana ana ma iPhone, ʻaʻole hiki iā mākou ke loaʻa i nā memo, nā kelepona, nā leka uila, a me nā hoʻomanaʻo. Hiki paha kēia hewa ke hoʻololi wale ʻoe i kāu ʻōnaehana hana i kahi mana hou i hoʻokuʻu ʻia a ʻoi aku ka maikaʻi me ka ʻole o kahi hōʻailona. Mai hopohopo, e hāʻawi mākou iā ʻoe i nā hopena maikaʻi loa e hoʻopau i kēia pilikia.
Mahele 1: 6 maʻalahi ʻōlelo aʻoaʻo no ka hoʻolaha ʻaʻole hana ma iPhone
Pane 1: ʻO kahi pilina Wi-Fi a i ʻole pūnaewele kelepona ʻo ia ka mea maʻamau no ka hoʻolaha ʻana, e ʻoluʻolu e ʻoluʻolu e pili pono kāu iPhone a i ʻole iPad i ka pūnaewele.
Pane 2: E hōʻoia i ka Mute kuapo aia ma ka ʻaoʻao o kāu iPhone ʻaʻole ia.
Pane 3: E hōʻoia ua pio ʻo Mai hoʻopilikia. E hele i ka Settings > Do Not Disturb and tap Manual inā ua ho'ā.
Pane 4: E hōʻoia i kāu hoʻolaha e kākoʻo ana i ka app. E hele i ka Settings> Notifications, koho i ka app, a e hōʻoia i ka hoʻomaka ʻana o ka Notification.
Pane 5: Inā ho'āla ʻia ka leka hoʻomaopopo no ka polokalamu akā ʻaʻole hiki iā ʻoe ke loaʻa nā mākaʻikaʻi, hiki ke hoʻonohonoho ʻia ke ʻano Alert ke wehe ʻia i ʻAʻohe. E hele i ka Settings > Notifications > e nānā i ke ʻano Alert Style i hoʻonohonoho ʻia i nā Banners a i ʻole Alerts.
Hoʻoholo 6: E hele i nā ʻōkuhi> Hoʻolaha> kaomi i ka app me ka ʻole o nā mākaʻikaʻi> hoʻopau i ka ʻae ʻana i nā leka. A laila e hoʻomaka hou i kāu kelepona. Ma hope o kēlā, e hana hou i nā hana like: E hele i ka Settings> Notifications> kaomi i ka app me ka ʻole o nā mākaʻikaʻi> huli hou i ka ʻae ʻana i nā leka.
Pane 7: Inā ua hoʻāʻo ʻoe i nā hoʻonā āpau ma luna a ke kū nei ka pilikia, a laila pono ʻoe e noʻonoʻo e hoʻonui i kāu iOS i ka mana hou loa i hoʻokuʻu ʻia 12, kahi i hoʻopaʻa ʻia i ka bug i hiki ke hoʻoponopono i nā leka ʻaʻole hana.
Mahele 2: Pehea e hoʻoponopono ai i nā leka hoʻomaopopo ʻaʻole e hana ana ma iPhone me ka ʻole o ka nalowale ʻikepili (maʻalahi a wikiwiki)
Maanei makemake mākou e paipai iā iOS System Recovery, kahi hoʻoponopono maoli i kēlā pilikia me ka ʻole o ka nalowale ʻana o ka ʻikepili. E hahai i nā ʻanuʻu maʻalahi ma lalo.
KaʻAnuʻu Hana 1: Hoʻoiho, hoʻouka, a hoʻomaka i ka polokalamu ma kāu PC, e kāomi iā iOS System Recovery, a laila hoʻohui i kāu kelepona i ka ʻōnaehana. Ke ʻike ka polokalamu i kāu iPhone, kaomi i ka Start e hoʻomau.
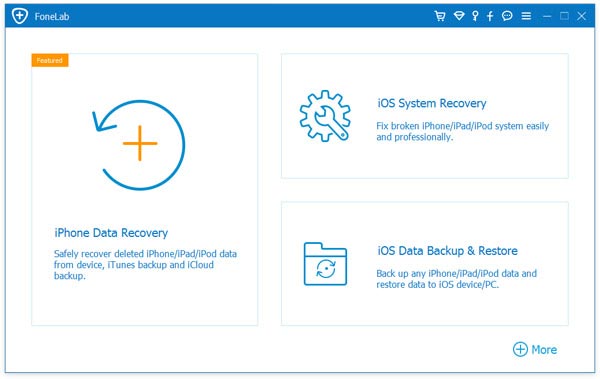
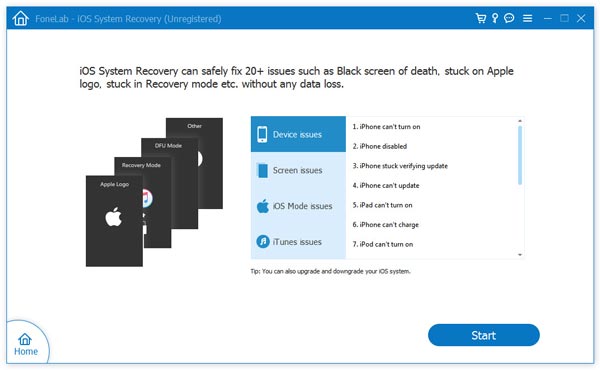
KaʻAnuʻu Hana 2: I kēia manawa ua noi ʻia ʻoe e hoʻoiho i ka firmware hou loa, ʻo ka mea mua, e ʻike ka polokalamu i ke kumu hoʻohālike a me nā hōʻoia ʻē aʻe e pili ana i kāu iPhone. A laila pono ʻoe e kaomi i ka Repair.
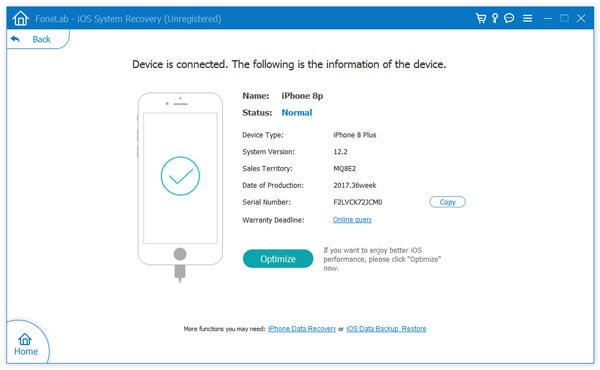
KaʻAnuʻu Hana 3: Pau ka hoʻoiho ʻana, e hoʻoponopono maʻalahi ia i ka hāmeʻa, hiki ke lawe ma kahi o 10 mau minuke.
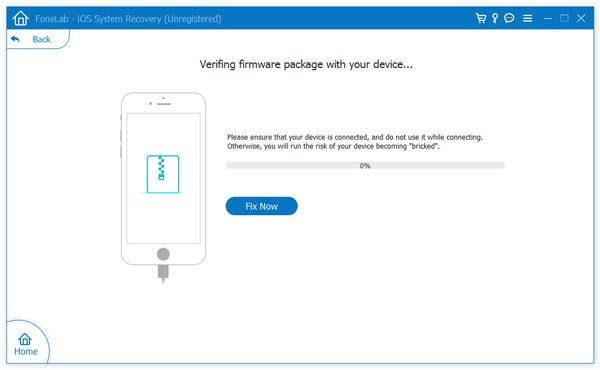
Pehea ka waiwai o kēia kūlana?
Kaomi ma ka hōkū no ke kohoʻana!
Pane pālākio waena / 5. Helu helu:


