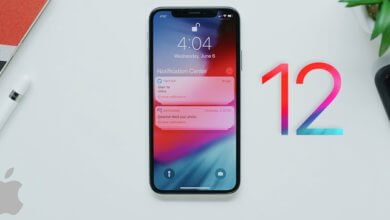ʻAʻole pili ka hoʻoponopono ʻana i nā AirPods (11 mau ʻanuʻu)

I kekahi manawa ʻaʻole pili ʻo AirPods i ka polokalamu Apple a manaʻo ia he pilikia kau. Pili paha ka pilikia i kekahi mau manawa i ka hoʻonohonoho hewa ʻana o nā pilikia lako lako polokalamu. I mea e hana pono ai kāu Airpods, pono ʻoe i nā mea āpau e hoʻonohonoho pono.
Eia i kēia lā e hoʻāʻo mākou e aʻo i nā pilikia āpau i hiki ke hana ʻole i kāu AirPods. Ma waho aʻe o kēlā, e hana pū mākou no ka hopena hiki i kēlā me kēia pilikia e hana hou i kāu AirPods i ke kūlana hana.
ʻAʻole pili ka hoʻoponopono ʻana i nā AirPods i ka pilikia ma 11 mau ʻanuʻu ma ka home
Pono anei au e koi i ka AirPods Warranty a i ʻole e kūʻai i kahi pani?
I kēia manawa, ʻaʻole hiki i kekahi ke ʻōlelo e pono ʻoe i kahi palapala hōʻoia a i ʻole Hoʻololi. Eia nō naʻe, ma hope o ka hoʻomaʻamaʻa kūleʻa a me ka hoʻoponopono pilikia hiki iā ʻoe ke ʻike i ka pilikia maoli a me nā hoʻonā āpau.
No ka mea, i kēia manawa, inā loaʻa iā ʻoe kahi pani no AirPods, ʻaʻole ia he manaʻo e hoʻopau ʻia kāu pilikia. Loaʻa paha i kāu hoa hou ka pilikia like no ka mea aia ka pilikia me kahi mea ʻē aʻe. Ke hahai ʻoe i kēia alakaʻi, e loaʻa iā ʻoe kāu pilikia.
ʻAʻole pili nā AirPods? - E hoʻāʻo e hoʻonohonoho i nā AirPods me iPhone
1. Hoʻā hou i kāu iPhone
I ka pae mua, e ho'āʻo e hoʻomaka hou i kāu iPhone a i ʻole ka mea pili Apple. Hiki i kēia ke hoʻoponopono i kekahi mau pilikia maʻamau a kōkua i ka hana hou ʻana i kāu AirPods. ʻO kēia no ka mea e hoʻopau ka hoʻomaka hou i ke kaʻina hana hope a hoʻomaka hou i nā lawelawe a me nā mea hoʻokele.
Hiki iā ʻoe ke hoʻopau a hoʻomaka hou i kāu iPhone a i ʻole nā polokalamu Apple ʻē aʻe ma ka hoʻohana ʻana i ke pihi mana. E kaomi a paʻa i ke pihi a ʻike ʻoe i ka papa kuhikuhi lawelawe e hoʻomaka hou i kāu kelepona.
2. E ho'ā i ke Bluetooth & E 'ike 'ia
- E hoʻopau i ka Bluetooth inā e hana ana. E kali i kekahi mau minuke a hoʻihoʻi hou. Hiki iā ʻoe ke hoʻohana i ke ala Nā hoʻonohonoho >> Bluetooth e hoʻā me ke pihi hoʻololi.

- Hiki iā ʻoe ke swipe i luna mai ka lalo o ka pale e wehe i ka papa mana a hiki iā Bluetooth ke kaomi ma kāna ikona.
- E hōʻoia e ʻike ʻia kāu Bluetooth e nā mea ʻē aʻe a laila e nānā i kāu Airpods, manaʻolana e hiki iā ʻoe ke hoʻopili me ia. Inā ʻaʻole i hoʻoponopono ʻia kāu pilikia, e neʻe i mua.
3. Hōʻano hou i kāu polokalamu iPhone
I kekahi manawa aia ka pilikia me kāu OS, e nānā i kāu polokalamu Apple no nā mea hou loa. Inā loaʻa iā ʻoe kekahi iOS hou, iPadOS, macOS, tvOS no kāu kelepona a laila hoʻohou iā ia i ka mana hou loa.
- E hoʻomaka i ka "Paʻa Pūnaewele” a laila neʻe i General >> Software Update >> E hoʻouka i kēia manawa. A laila hāʻawi i kāu ʻōlelo huna e hōʻoia i kou kuleana.
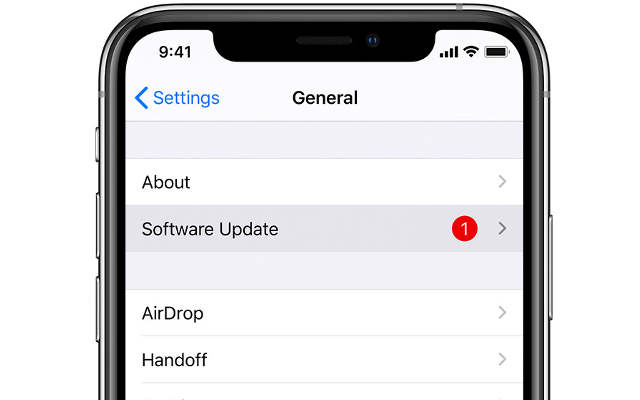
Pono ʻoe e hōʻano hou no ka mea aia i ka mana hou loa kekahi mau hoʻoponopono bug, a hiki i kēia ke hoʻoponopono i kou pilikia. Inā pilikia ʻoe me nā headphone MacBook a laila loaʻa iā mākou kahi alakaʻi ʻokoʻa no kēlā, hiki iā ʻoe ke hoʻomau i lalo no nā AirPods inā ʻaʻole i hoʻoponopono ʻia ka pilikia.
4. Ka hoʻonohonoho ʻana i nā AirPods me ka polokalamu Apple
- Hoʻolālā ʻia nā Airpods e hoʻopili ma o Bluetooth me ka maʻalahi, ke wehe ʻoe i ka hihia e maʻalahi ia me kāu kelepona.
- No ka hoʻopili ʻana i kāu AirPods, e neʻe wale i ka pale home o kāu kelepona a wehe i ka pahu AirPods a hoʻokokoke i kāu kelepona.
- I kēia manawa, e kali i kekahi mau kekona, a ʻike ʻoe i ka animation ma kāu polokalamu Apple. E kaomi i kēia manawa "hoʻohui"a hōʻoia i ke kālepa ma ke kāomi ʻana i ka "Done".
5. E hōʻoia ʻoe ke hoʻohana nei ʻoe i nā AirPods ma ka Range
- Pono nā Airpods ma ka laulā Bluetooth o kāu polokalamu Apple pili. No ka mea pono e hoʻoili i ka ʻikepili leo ma luna o ka pili Bluetooth.
- ʻO ka mea maʻamau, he mau kapuaʻi ka laulā pili. Ke hoʻomaka ʻoe e hele i kahi lōʻihi, e iho mua ka maikaʻi o ka leo a ma hope o kēlā, e ʻike ʻoe i kahi ʻoki loa.
6. E nānā i kāu AirPods Charging
Inā ʻaʻohe uku o kāu AirPods ʻaʻole hiki ke hana. No laila, i mea e hana hou ai, pono ʻoe e hoʻopiha i kāu AirPods. No kēlā mea, hiki iā ʻoe ke hoʻihoʻi i ka Case a nānā inā lawa lākou i ka hoʻouka ʻana a i ʻole me ke kōkua o ke kukui kūlana. (E lilo ke kukui kūlana i ʻōmaʻomaʻo me ka uku piha).

Inā ʻaʻole lawa ka uku o kāu hihia AirPods, a laila pono ʻoe e hoʻopili iā ia i ka charger a kali i kekahi mau hola a hiki i ka piha piha.
7. E ho'ā i ke ʻano hoʻohālikelike Bluetooth
E hoʻāʻo e hoʻā i ke ʻano pairing Bluetooth ma kāu AirPods. Inā ʻaʻole pili kāu polokalamu Apple me iCloud a laila ʻaʻole pili ʻo AirPods i kāu kelepona. No ka hoʻonohonoho ʻana i ka pilina, pono ʻoe e ʻae i ke ʻano pairing Bluetooth.
E kau i kāu AirPods i loko o ka pahu hoʻopiʻi a mai pani i ka uhi. A laila kaomi i ke pihi hoʻonohonoho ma ke kua o ka pahu hoʻouka. E ʻike koke ana ʻoe i ke kukui kūlana, aia ʻoe i ke ʻano pairing.
8. Hoʻohui i hoʻokahi mea i ka manawa
- ʻAʻole hoʻolālā ʻia nā AirPods e hoʻopili i nā polokalamu he nui i ka manawa like. No laila, inā ʻoi aku ma mua o hoʻokahi Bluetooth i loaʻa nā AirPods e hoʻopili ʻia wau i kahi mea hewa ma ke kumu o ka mooolelo iCloud pili.
- ʻO ka hopena ʻaʻole ʻoe e loaʻa ka leo mai kāu hāmeʻa i manaʻo ʻia. No ka hoʻoponopono ʻana i kēia pilikia e hoʻopau mua i ka Bluetooth ma nā mea pili iCloud āpau mai kahi āu i manaʻo ʻole ai e hoʻopili i nā AirPods. A laila hoʻonohonoho i nā AirPods i ka polokalamu Apple āu e koho ai.
9. Maʻemaʻe Carbon / Debris mai AirPods & Case

- Me ka manawa hiki ke loaʻa nā ʻōpala a me ke kalapona a puni lākou. Pono paha e hoʻomaʻemaʻe ʻia e hana hou i kāu AirPods.
- No ka hoʻomaʻemaʻe ʻana, e lawe i kahi pulupulu niho kahiko a me kahi lole pulupulu pulupulu / kāwele. I kēia manawa e hoʻomaʻemaʻe i nā wahi hoʻopiʻi ma AirPods a me kahi pahu me kahi pulupulu, akā e hoʻohana i ka lima māmā loa mai kau i ka ikaika nui. E hoʻomaʻemaʻe i ke koena o ka pahu me kahi lole a e hōʻoia ʻaʻole ʻoe e waiho i kekahi fiber i loko o kāu pahu.
10. Hoʻonohonoho hou i nā hoʻonohonoho āpau
E ʻoiaʻiʻo, ʻaʻole e holoi ʻia kāu iPhone i nā ʻikepili mai iPhone. Akā e hoʻohuli ia i kāu mau hoʻonohonoho āpau i nā hoʻonohonoho paʻamau. E kōkua kēia i ka hōʻoia ʻaʻole pili ka pilikia i nā hoʻonohonoho. Inā ʻaʻole hana nā AirPods ma muli o kekahi mau hoʻonohonoho e hoʻoponopono kēia hoʻopunipuni.
No ka hoʻonohonoho hou ʻana i ka iPhone e hahai i kēia ala Nā hoʻonohonoho >> General >> Reset >> Reset All Settings.
11. E kiʻi i kāu AirPods Pani a Hoʻoponopono paha
Inā mau, loaʻa iā ʻoe ka pilikia me kāu AirPods a laila ʻo ia ka pilikia me kāu AirPods. Pono ʻoe e ʻimi i kahi kikowaena hoʻoponopono e hoʻoponopono i ka pilikia. Hiki iā ʻoe ke noi i kahi pani ma ka Apple Official portal.
Pehea ka waiwai o kēia kūlana?
Kaomi ma ka hōkū no ke kohoʻana!
Pane pālākio waena / 5. Helu helu: