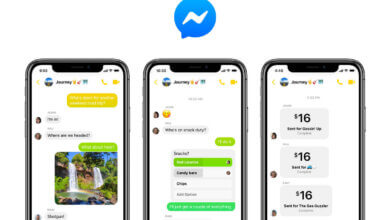Pehea e hoʻihoʻi ai i nā kiʻi i holoi ʻia mai iPhone

Ua holoi hewa paha ʻoe i nā kiʻi? Holoi i kāu mau kiʻi āpau ma ka hoʻomaʻemaʻe ʻana i ka waiho ʻana o kāu iPhone? Makemake ʻoe e ʻike pehea e ʻike ai i nā kiʻi i holoi ʻia ma iPhone? ʻO ka manawa kēia e kōkua ai ka Luna Hoʻōla. ʻEkolu ala e hoʻoponopono ai i kēia pilikia. ʻAʻole paʻakikī loa, ʻoiai ʻoe e hahai i ke alakaʻi ma lalo nei, ʻoiai ua nalowale kāu kelepona. Nānā iā ia! Hiki i ka iPhone Data Recovery ke hoʻihoʻi i nā kiʻi i holoi ʻia mai iPhone. Kākoʻo maoli ia i ka hapa nui o nā huahana Apple—iPhone 6s/6s Plus/6/6 Plus/5 a me nā ʻano mea like ʻole o iOS. E nānā e hoʻoiho mua i ka hāmeʻa.
Eia nā ala maʻalahi ʻekolu e hoʻihoʻi i nā kiʻi iPhone i holoi ʻia.
Pane 1: E hoʻohana i ka iTunes backup e hoʻihoʻi i nā kiʻi i holoi ʻia mai iPhone
KaʻAnuʻu Hana 1: E koho iTunes papaʻa a scan ia.
Ke holo nei ʻoe i ka polokalamu ma kāu PC, kaomi i ka "Recover IOS Data" ma ka "Recover" interface. E koho i ka iTunes hoʻi o kāu iPhone, inā ʻoi aku ka nui ma mua o hoʻokahi, koho i ka "Recover from iTunes Backup File" a kaomi "Hoʻomaka Scan".
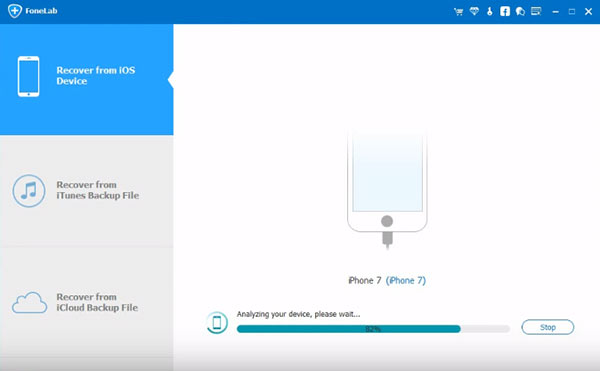
KaʻAnuʻu Hana 2: Hoola mai iTunes waihona waihona
Ma hope o ka pau ʻana o ke kaʻina hana scan, e hōʻike ʻia nā faila a pau i ka waihona waihona iā ʻoe e koho ai. Hiki iā ʻoe ke nānā mua i nā kiʻi mai ka ʻōwili pahupaʻikiʻi a hoʻoili ʻia mai kahi ʻē aʻe. E kaha i nā mea a pau āu e makemake ai a "Hōʻike” e mālama iā lākou i kāu kamepiula.
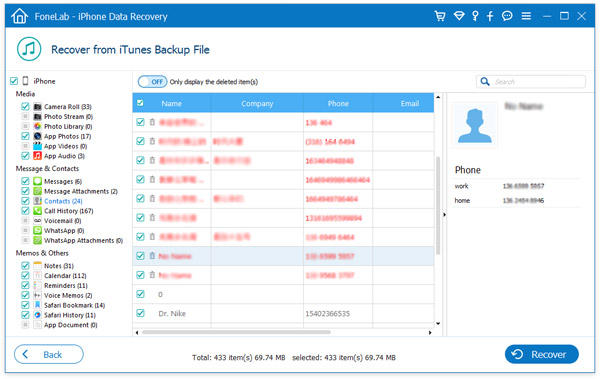
ʻO ka ʻikepili i lawe ʻia mai ka waihona waihona e pili ana i ka mea i loaʻa a holoi ʻia ma mua. Hiki iā ʻoe ke hoʻokaʻawale iā lākou ma ke koho ʻana "E hōʻike wale i nā mea i holoi ʻia".
Pane 2: E nānā pono i ka iPhone a hoʻihoʻi i nā kiʻi mai iPhone 4/3GS
KaʻAnuʻu Hana 1: E hoʻolana i ka polokalamu a laila hoʻohui kou iPhone
No iPhone 4 a me iPhone 3GS wale nō kēia ala. Inā ʻoe e hoʻihoʻi hou i nā kiʻi mai iPhone 6, iPhone 6 Plus, iPhone 5 a me iPhone 4S, e ʻoluʻolu e ʻike i ka 1nd Solution.
Holo i ka polokalamu ma kāu PC, a laila hoʻohui i kāu iPhone 4/3GS i ke kamepiula. E hōʻike ʻia ke kiʻi kiʻi e like me ka hahai ʻana.
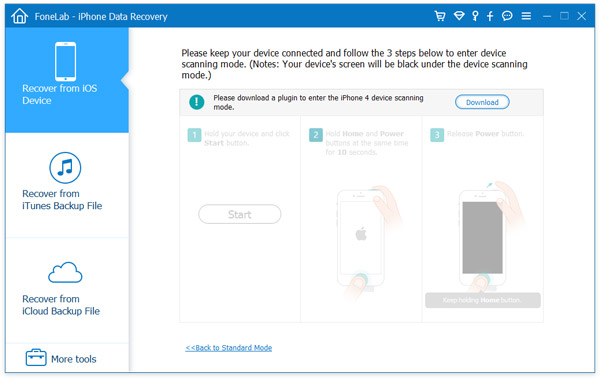
KaʻAnuʻu Hana 2: Hoʻihoʻi hou i kāu iPhone ma ke ʻano Scanning Mode
Ke ala e komo ai i ke ʻano scanning: E ʻoluʻolu e hahai pono i ke aʻo 3-step ma lalo nei ma ke ʻano pololei. (E pani ʻia ka pale o kāu hāmeʻa ma ke ʻano scanning.)
1. Hoʻohui i kāu iPhone a kaomi i ke pihi ʻōmaʻomaʻo "Start" ma ka pale kamepiula.
2. E kaomi i nā pihi "Home" a me "Power" o kāu iPhone i ka manawa like a paʻa iā lākou no 10 mau kekona.
3. Ma hope o 10 kekona, hiki iā ʻoe ke hoʻokuʻu i ke pihi "Power" akā e kaomi mau i ke pihi "Home" no kekahi 15 kekona.
Ua hana ʻoe! Ke haʻi ʻia ʻoe ua komo maikaʻi ʻoe i ka ʻōnaehana, e nānā pono ka polokalamu i kāu ʻikepili iPhone. Kiʻi kiʻi e like me ka hahai.
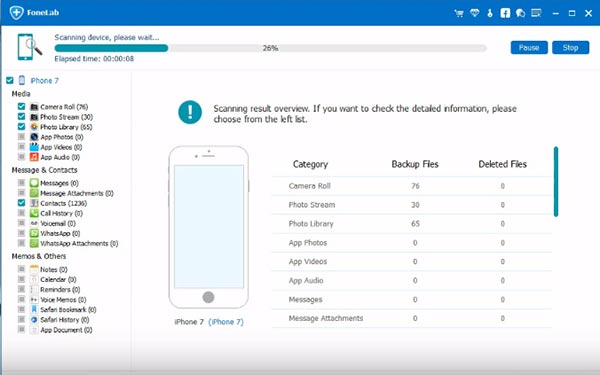
KaʻAnuʻu Hana 3: Preview e koho mua a kiʻi i holoiʻia kiʻi mai iPhone
I ka pau ʻana o ka scan, hiki iā ʻoe ke nānā i nā ʻikepili āpau i loaʻa i nā waeʻano. No ka nānā ʻana i kāu mau kiʻi, hiki iā ʻoe ke koho Photo Stream a i ʻole Camera Roll. ʻAʻole hiki ke hōʻike ʻia kēlā mau kiʻi i holoi ʻia, akā ʻo kēlā mau kiʻi kiʻi kiʻi ma kāu iPhone. Inā makemake ʻoe e kiʻi hou i kēlā mau kiʻi i holoi ʻia, hiki iā ʻoe ke hoʻomaʻemaʻe i ka hopena ma ke kaomi ʻana i ke pihi ma ka ʻāpana ʻulaʻula ma ka ʻaoʻao ma lalo, e hōʻike wale i nā mea i holoi ʻia. A laila e kaha i kēlā mau kiʻi āu e makemake ai a kaomi "E hoʻihoʻi" e mālama iā lākou ma kāu kamepiula.
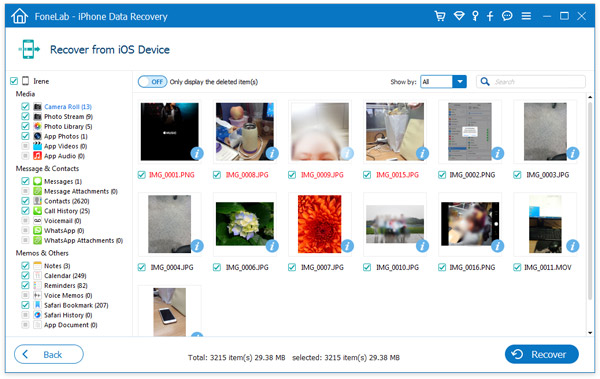
Pane 3: Hoʻihoʻi i nā kiʻi iPhone i hoʻopau ʻia e ka mea hoʻolaʻa iPhone
Hiki i kēia ala ke kākoʻo i ka iPhone 6s, 6s Plus, 6 Plus, iPhone 6, iPhone 5s, iPhone 5c, iPhone 5, iPhone 4s, iPhone 4, iPhone 3GS a me iPhone 3G.
KaʻAnuʻu Hana 1. Launch iPhone ho'ōla mea paahana a kau inoa ma iCloud mooolelo.
E hoʻouka i ka polokalamu hoʻihoʻi ʻikepili ma kāu PC, kaomi "Recover" a koho i ka "Recover iOS Data", a kau inoa i kāu iCloud. E loaʻa iā ʻoe ka interface ma lalo.
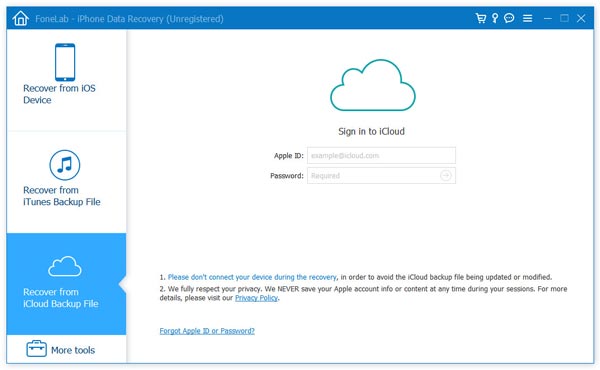
KaʻAnuʻu Hana 2. Hoʻihoʻi a mālama i ka ʻikepili mai kāu iCloud
Ke hoʻokomo ʻoe i ka log i kāu moʻokāki iCloud, hiki iā ʻoe ke hōʻea i kāu waihona. E koho i nā ʻikepili āu e makemake ai e hoʻihoʻi, kaomi i ke pihi "Download".
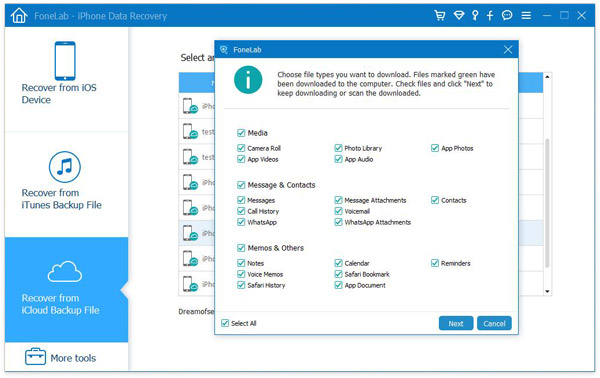
Ke hoʻopau ʻia, kaomi i ka pihi like e hoʻomaka i ka hoʻokuʻu ʻana aku, a loaʻa iā ʻoe ke kiʻi kiʻi e like me lalo.
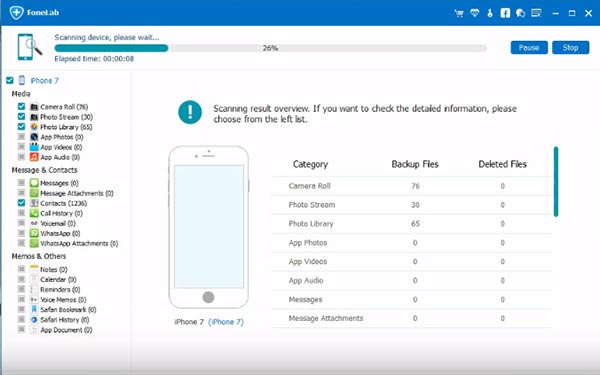
KaʻAnuʻu Hana 3. Preview a hoola iho kiʻi mai iCloud
E nānā mua i nā ʻikepili a pau ma mua o kou hoʻōla ʻana. Hiki iā ʻoe ke loaʻa nā kiʻi, nā hoapili, nā memo, nā memo, nā wikiō, a pēlā aku.

Pehea ka waiwai o kēia kūlana?
Kaomi ma ka hōkū no ke kohoʻana!
Pane pālākio waena / 5. Helu helu: