Pehea e wehe ai i kahi iPhone kīnā ʻole me iTunes
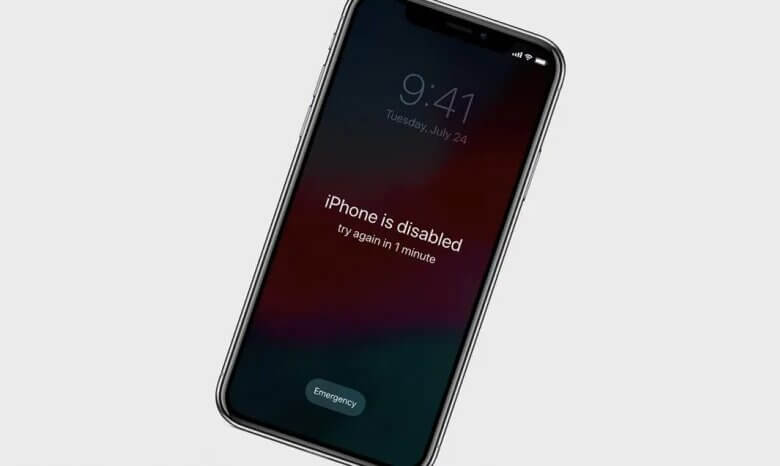
Hiki ke hoʻopaʻa ʻia a paʻa paha ka iPhone no nā kumu like ʻole a hiki ke pilikia kēia i ka pane pinepine ʻole o ka hāmeʻa a ʻaʻole hiki ke hoʻohana. I ka hapanui o nā hihia, hiki ke hoʻopaʻa ʻia kahi iPhone kīnā ma ka hoʻopili ʻana iā iTunes, e ʻae iā ia e hoʻomaka hou i ka hana kūpono.
He aha inā ʻaʻole hiki iā ʻoe ke hoʻopili iā iTunes? Mai hopohopo, nui nā ala ʻē aʻe e hoʻoponopono ai i kahi iPhone kīnā ʻole me ka hoʻohana ʻole ʻana iā iTunes. Ma kēia ʻatikala, e hāʻawi mākou iā ʻoe i 3 mau ala like ʻole e wehe i kahi iPhone kīnā ʻole me iTunes. E heluhelu e nānā.
Pehea e wehe ai i ka iPhone kīnā ʻole me ka ʻole o iTunes (ʻaʻohe nalowale ʻikepili)
ʻO ke ala maikaʻi loa e wehe ai i kahi iPhone maʻi me ka ʻole o iTunes ma ka hoʻohana ʻana i kahi hāmeʻa wehe iPhone ʻaoʻao ʻekolu. iPhone Unlocker ʻO ia ka polokalamu i manaʻo ʻia e hiki ai iā ʻoe ke hoʻohana e wehe i ka ʻōlelo huna o kāu iPhone maʻi ma nā ʻano kūlana āpau. Ma waho aʻe o ka hiʻohiʻona o ka wehe ʻana i ka ʻōlelo huna, hiki ke hoʻohana ʻia e wehe i kāu moʻokāki Apple ID/iCloud mai kāu iPhone, iPad, a me iPod touch.
Nā hiʻohiʻona nui o ka iPhone Passcode Unlocker (iOS 16 Kākoʻo ʻia):
- Hiki iā ia ke wehe i ka ʻōlelo huna no kāu iPhone a i ʻole iPad me ka ʻole o iTunes a i ʻole iCloud.
- Kākoʻo ia i ka wehe ʻana i nā iPhones kīnā ʻole me 4-helu a me 6-helu passcodes, Touch ID, a me Face ID.
- E hōʻoiaʻiʻo ia i ka helu kūleʻa kiʻekiʻe o ka wehe ʻana i nā moʻokāki Apple ID a me iCloud, ʻoiai no nā mea hana lua.
- Hoʻopili piha ia me ka iOS 16 a me iPhone 14 hou loa, iPhone 14 Plus, iPhone 14 Pro, iPhone 14 Max, etc.
No ka wehe ʻana i kahi iPhone kīnā ʻole me iTunes, e hahai i kēia mau ʻanuʻu:
Pani 1: Download, e hoʻouka, a hoʻolana i ka iPhone Unlocker mea paahana ma luna o kāu kamepiula, a laila, koho "Wehe Screen Passcode" i loko o ka papa kuhikuhiE interface e hoʻomaka.

Pani 2: Hoʻohui i kāu iPhone maʻi me ka USB uwea a kali i ka ʻōnaehana e ʻike maʻalahi i ka hāmeʻa. Ke ʻike ʻia kāu hāmeʻa, e ʻike ʻia kahi interface no ʻoe e hoʻāla i ke ʻano DFU a i ʻole ke ʻano Hoʻihoʻi.

Pani 3: Ke ʻike ʻia kāu iPhone kīnā, e hōʻike ka papahana i ka ʻike o ka polokalamu a hāʻawi i nā mana firmware i loaʻa. E koho i kāu mea makemake a kaomi "Download".

Pani 4: Ke hoʻoiho ʻia a unuhi ʻia ka firmware, kaomi ma ka "Start to Unlock" a e wehe koke ka polokalamu i ka hāmeʻa. He mau minuke wale nō ke kaʻina hana a e hoʻomaka hou ka hāmeʻa ke hana ʻia.

Pehea e wehe ai i ka iPhone me ka ʻole o iTunes ma o ka ʻimi ʻana i kaʻu iPhone
Inā ʻae ʻia ka ʻimi ʻana i kaʻu iPhone ma kāu iPhone a pili ka hāmeʻa i ka Pūnaewele ma o WiFi a i ʻole ʻikepili kelepona, hiki iā ʻoe ke hoʻohana i ka iCloud e wehe i kahi iPhone kīnā ʻole me iTunes. Eia kāu pono e hana ai:
- E hele http://www.icloud.com/ ma kāu PC a i ʻole mea ʻē aʻe.
- E hōʻailona me kāu iCloud ID inā koi ʻia.
- Ma ka puka aniani o luna, koho "Nā Pūnaewele".
- Kaomi ma ka iPhone disable mai ka papa inoa. Inā ʻaʻole hiki iā ʻoe ke loaʻa kāu hāmeʻa, e hoʻohana i ke ala hoʻihoʻi.
- Kaomi ma ka "Erase iPhone" e holoi i ka mea me ka ʻōlelo huna. E hōʻoia i ka pili ʻana o ka hāmeʻa i kahi pūnaewele a i ʻole Wi-Fi.
- Hoʻihoʻi hou i kāu hāmeʻa me ka hoʻohana ʻana i ke kākoʻo hou. Inā ʻaʻole ʻoe i hoʻihoʻi, e nānā iā iCloud ma mua o kou hoʻonohonoho ʻana i kelepona hou.
![[3 mau ala] Pehea e wehe ai i kahi iPhone / iPad kīnā ʻole me iTunes](https://www.getappsolution.com/images/20211022_61730320e9b60.webp)
Pehea e wehe ai i ka iPhone me ka ʻole o iTunes me Siri
ʻAʻole ʻike ka hapa nui o ka poʻe hiki iā lākou ke wehe i kahi iPhone kīnā me Siri. E hahai i kēia mau hana maʻalahi e hana ai:
Pani 1: Ma kāu kelepona, e paʻa i ka pihi Home e hoʻā ai iā Siri. E noi i kēia manawa ma ka ʻōlelo ʻana "E Siri, he aha ka manawa?" Kaomi ma ka ikona Clock e hoʻomaka i ke kaʻina hana.
![[3 mau ala] Pehea e wehe ai i kahi iPhone / iPad kīnā ʻole me iTunes](https://www.getappsolution.com/images/20211022_6173032108b22.webp)
Pani 2: E hele i ka uaki honua a kaomi i ka hōʻailona (+) e hoʻohui i kekahi uaki.
![[3 mau ala] Pehea e wehe ai i kahi iPhone / iPad kīnā ʻole me iTunes](https://www.getappsolution.com/images/20211022_617303211e00f.webp)
Pani 3: E noi ʻia ʻoe e ʻimi i ke kūlanakauhale. Kākau i kekahi mea āu e makemake ai a laila kaomi "Select All".
![[3 mau ala] Pehea e wehe ai i kahi iPhone / iPad kīnā ʻole me iTunes](https://www.getappsolution.com/images/20211022_617303212d0d0.webp)
Pani 4: Eʻikeʻia nā koho likeʻole e like me ke oki, kope, wehewehe, kaʻana like, a me nā mea'ē aʻe e kaomi i ke koho "Share".
![[3 mau ala] Pehea e wehe ai i kahi iPhone / iPad kīnā ʻole me iTunes](https://www.getappsolution.com/images/20211022_6173032141b7d.webp)
Pani 5: E hōʻike ʻia kekahi puka aniani me kahi papa inoa o nā koho e pili ana i ka kaʻana like. E kaomi i ka Message icon e hoʻomau.
![[3 mau ala] Pehea e wehe ai i kahi iPhone / iPad kīnā ʻole me iTunes](https://www.getappsolution.com/images/20211022_6173032156b0a.webp)
Pani 6: Ma ke kahua "To", e kākau i kekahi mea a laila kaomi i ke pihi "hoʻi" ma ka papa keyboard.
![[3 mau ala] Pehea e wehe ai i kahi iPhone / iPad kīnā ʻole me iTunes](https://www.getappsolution.com/images/20211022_617303216b157.webp)
Pani 7: E hōʻike ʻia ka kikokikona i hāʻawi ʻia i ka ʻōmaʻomaʻo. E koho a kaomi i ka hōʻailona "+".
Pani 8: E puka mai kahi puka aniani hou, a laila kaomi ma luna o "Create New Contact".
![[3 mau ala] Pehea e wehe ai i kahi iPhone / iPad kīnā ʻole me iTunes](https://www.getappsolution.com/images/20211022_617303217f59d.webp)
Pani 9: Ma ka Add New Contact pale, koho "hoʻohui kiʻi" a laila kaomi ma luna o ka "E koho Photo" koho.
![[3 mau ala] Pehea e wehe ai i kahi iPhone / iPad kīnā ʻole me iTunes](https://www.getappsolution.com/images/20211022_6173032190da9.webp)
Pani 10: E wehe ʻia ka Hale Waihona Puke Kiʻi kahi āu e ʻike ai i kekahi album.
Pani 11: E haʻalele i ke kikowaena ma ke kaomi ʻana i ke pihi Home e lawe iā ʻoe i ka pale home o ke kelepona.
E ʻoluʻolu e hoʻomaopopo ʻoe aia kekahi mau drawbacks o ka hoʻohana ʻana iā Siri e wehe i kahi iPhone disable, no ka laʻana:
- He loophole kēia i nā polokalamu iOS e hana wale ana ma nā polokalamu e holo ana iā iOS 8 a i iOS 10.
- He hopena pōkole ia a pono ʻoe e hana hou i nā ʻanuʻu i kēlā me kēia manawa āu e makemake ai e wehe i ka hāmeʻa e komo ai.
- ʻO nā ʻanuʻu he nui āu e hana ai he manawa nui a maʻalahi loa e hoʻopau.
Manaʻo kōkua: Pehea e pale ai i kāu iPhone mai ka wehe ʻia ʻana e nā poʻe ʻē aʻe
He mea maʻalahi loa ka wehe ʻana i kahi iPhone maʻi me ka ʻole o iTunes, no laila he manaʻo maikaʻi e kau i nā hana ʻē aʻe e hōʻoia ʻaʻole hiki i kekahi ke wehe i kāu iPhone maʻi ʻole / paʻa ke nalowale a ʻaihue paha ka mea. Eia kekahi o nā hana palekana hiki iā ʻoe ke hoʻohui i kāu iPhone:
- Hoʻopau iā Siri mai kāu pale laka, a laila ʻaʻohe mea e hiki ke komo iā Siri mai kāu pale laka. ʻO nā mea a pau āu e hana ai, e hele i ka Settings, kaomi ma ka "Touch ID & passcode", a laila e kaomi i lalo i ka "Allow access when locked" a hoʻopau i ke koho Siri.
- I kekahi manawa poina paha ʻoe e hoʻā i ka hiʻohiʻona E ʻimi i kaʻu iPhone ma kāu kelepona. No ka hoʻohuli ʻana, e hele i ka Settings o kāu kelepona, kaomi ma luna o iCloud, a laila e hoʻohuli i ka hiʻohiʻona E ʻimi i kaʻu iPhone. Eia kekahi, e hoʻohuli i ka hiʻohiʻona "E hoʻouna i ka wahi hope" ma hope o E ʻimi i kaʻu iPhone.
- Hiki iā ʻoe ke hoʻopaʻa i kāu iPhone ma ka hoʻohui ʻana i kahi huaʻōlelo alphanumeric. No ka hana ʻana i kēia, e hele i ka Settings o kāu kelepona, kaomi ma ka "Touch ID and Passcode", a laila kaomi "Change passcode" a koho i ka "Custom alphanumeric code". E hoʻokomo i kahi passcode alphanumeric ikaika e hoʻonui ai i ka palekana o kāu kelepona.
Panina
Hiki ke paʻakikī loa inā ʻaʻole hiki iā ʻoe ke komo i kāu iPhone no ka mea ua pio ka hāmeʻa. Hāʻawi ka ʻike i luna iā ʻoe i nā ala like ʻole e wehe ai i kahi iPhone kīnā ʻole me iTunes. Loaʻa i kēlā me kēia ala kona pono ponoʻī a me nā pōʻino, no laila e koho ʻoe i ke koho ʻana i ke ala e hoʻohana ai. ʻO kēlā me kēia ala āu e koho ai, e hahai i nā kuhikuhi e hoʻokō. Inā he mau nīnau kāu, e hoʻokaʻaʻike mai iā mākou ma ka ʻāpana ʻōlelo ma lalo nei a e hana mākou i ka maikaʻi loa e kōkua.
Pehea ka waiwai o kēia kūlana?
Kaomi ma ka hōkū no ke kohoʻana!
Pane pālākio waena / 5. Helu helu:




