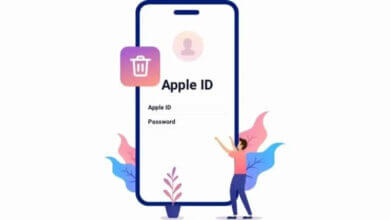[2023] Pehea e wehe ai i ka iPad me ka ʻole o ka ʻōlelo huna a i ʻole kamepiula
![[5 mau ala] Pehea e wehe ai i ka iPad me ka ʻole o ka ʻōlelo huna a i ʻole kamepiula](https://www.getappsolution.com/images/unlock-ipad-without-password-or-computer-780x470.jpeg)
ʻO ka poina ʻana i kāu ʻōlelo huna iPad he kūlana hope ʻole a pōʻino. ʻO ka mea pōmaikaʻi, maʻalahi ka hoʻoponopono ʻana i kēia kuhi hewa. Ua wehewehe mākou pehea e wehe ai i ka iPad me ka ʻole o ka ʻōlelo huna a i ʻole kamepiula me 5 mau hopena kūpono.
Mahele 1. Pehea e wehe ai i nā iPad me ka ʻole o ka passcode a i ʻole kamepiula
ʻO ka ʻāpana aʻe e papa inoa i nā ala 2 e wehe ai i kāu iPad kīnā ʻole me ka passcode a i ʻole kamepiula.
Wehe i ka iPad Via Siri
ʻAʻole makemake e wehe i ka iPad me kahi kamepiula? A laila hiki iā ʻoe ke wehe i ka hāmeʻa me ka hoʻohana ʻana iā Siri. ʻO kēia kekahi o nā ala maʻamau e kāpae i ka laka pale no iPhone a me iPad.
- E paʻa a paʻi i ke pihi Home ma ka hāmeʻa e hoʻāla iā Siri.
- E wehe i ka polokalamu uaki ma ka nīnau ʻana iā "He aha ka manawa" ma o Siri.
- E wehe ʻia ka polokalamu uaki. E kaomi ma luna o ka "+" ikona ma ka ʻaoʻao ʻākau o kēia interface a hoʻokomo i nā huaʻōlelo i ka pahu huli.
- E kaomi mau i nā huapalapala a kaomi ma luna o "Select All".
- Ma hope o ke kaomi ʻana i ke koho o "Share".
- ʻO nā koho a pau e hiki ai iā ʻoe ke kaʻana like i nā memo e puka mai. Hiki iā ʻoe ke koho i ke koho "Memo" e hana i kahi leka hou.
![[5 mau ala] Pehea e wehe ai i ka iPad me ka ʻole o ka ʻōlelo huna a i ʻole kamepiula](https://www.getappsolution.com/images/20211022_617302bdc01ef.webp)
- E hoʻopiha i ke kahua o ka "To" field a kaomi i ke pihi "Return".
- E hōʻike ʻia ka kikokikona ma ke kahua "To". A laila pono ʻoe e kaomi i ka "+" ikona e hoʻomaka i ka interface hou.
- E koho i ka "Hana i ka Hoʻokaʻa hou" a kaomi ma ka "Add Photo" ikona ma ka ʻaoʻao hema hema e hoʻouka i kahi kiʻi. ʻO kēia ka wehe ʻana i ka app Photo ma kāu iPhone i hiki iā ʻoe ke komo i ka pale home ma hope.
![[5 mau ala] Pehea e wehe ai i ka iPad me ka ʻole o ka ʻōlelo huna a i ʻole kamepiula](https://www.getappsolution.com/images/20211022_617302bdd1f17.webp)
Wehe i ka iPad inā loaʻa kaʻu iPhone
E ʻimi i kaʻu iPhone ua hoʻolauna ʻia e Apple no nā mea hoʻohana iOS e ʻimi a hoʻihoʻi i ka ʻōnaehana iOS ke nalowale a ʻaihue paha kā lākou iPhone. Ma mua o ka hoʻohana ʻana i ka Find My iPhone e wehe i ka passcode iPad, e koi ʻia nā hōʻoia iCloud i hoʻopili ʻia i kāu iPad a pono e hoʻohana ʻia kēia lawelawe. Hiki iā ʻoe ke hahai i nā ʻanuʻu ma lalo nei e wehe i ka iPad me ka ʻole o ka passcode.
- Ma kahi iPhone, iPad, a i ʻole kamepiula hiki ke helu ʻia, e hoʻokomo i ka URL o ka pūnaewele mana o iCloud a e komo i loko o iCloud me ka Apple ID a me ka ʻōlelo huna. E hoʻomaopopo pono e hoʻopili ʻia kēia moʻokāki iCloud i ka iPad paʻa.
- Ma ka ʻaoʻao nui o ka iCloud, kaomi i ka lawelawe "Find iPhone". E helu ʻia nā mea hana a pau e pili ana i ka moʻokāki iCloud ma kēia interface. E koho wale i ka iPad āu e makemake ai e wehe i ka passcode.
- E hōʻike ʻia nā koho āpau i pili i ka iPad. No ka wehe ʻana i ka iPad me ka ʻole o ka ʻōlelo huna, e kaomi i ke pihi "Erase iPad".
![[5 mau ala] Pehea e wehe ai i ka iPad me ka ʻole o ka ʻōlelo huna a i ʻole kamepiula](https://www.getappsolution.com/images/20211022_617302bde41de.webp)
E holoi loa ʻia nā ʻike a me nā hoʻonohonoho, me ka ʻōlelo huna. A laila e hoʻomaka hou ka iPad a ʻaʻohe ʻaoʻao passcode ma kēia hāmeʻa.
Mahele 2. Pehea e wehe ai i ka iPad me kahi kamepiula
Wehe pololei i ka iPad me ka iPhone Passcode Unlocker (Manaʻo ʻia)
Ke kūkākūkā nei i ka nīnau pehea e wehe ai i kahi iPad me nā polokalamu ʻaoʻao ʻekolu, hiki iā ʻoe ke hoʻoiho a hoʻohana iPhone Unlocker. Me kēia polokalamu holomua, hiki ke hoʻoponopono maʻalahi a me ka wikiwiki o ka pilikia wehe ʻana i ka iPad. Hiki ke hoʻoponopono maikaʻi ʻia nā pilikia āpau mai ka wehe ʻana i ka passcode pale iPhone/iPad a hiki i ka iPhone/iPad ke hoʻopau ʻia me ka iPhone Passcode Unlocker.
Nā hiʻohiʻona o ka iPhone Unlocker:
- Kāohi i nā ʻano pāʻālua āpau o ka iPad/iPhone i laka ʻia, e like me 4-helu/6-helu passcode, Touch ID, a me Face ID.
- Holoi i kāu moʻokāki Apple ID/iCloud inā ua poina ʻoe i ka ʻōlelo huna.
- Maʻalahi loa ka hoʻohana ʻana, hiki ke wehe ʻia ka ʻōlelo huna i nā kaomi liʻiliʻi wale nō.
- Kākoʻo piha i ka iPhone 14, iPhone 14 Pro, iPhone 14 Pro Max, iPad Pro, a me iOS 16/15.
E hahai i kēia mau hana maʻalahi ma lalo nei e wehe i ka iPad me ka ʻole o ka passcode:
KaʻAnuʻu Hana 1. E hoʻokomo i ka mea wehe iPhone ma kāu kamepiula. A ma hope o ia, hoʻolana i kēia polokalamu, a laila, koho "Wehe IOS pale".

KaʻAnuʻu Hana 2. E kaomi "Start" a ma luna o ka 'aoʻao pili, oe e hoʻohui i ka iPad laka me ka uila uwea.

KaʻAnuʻu Hana 3. Ma luna o ka papa kuhikuhi i ka papahana, nā kaʻina hana no ka lawe ana i ka iPad i loko o DFU a i 'ole Recovery mode e helu 'ia. E hahai wale i nā ʻōlelo aʻoaʻo e ʻike ʻia ka iPad kīnā e ka papahana.

KaʻAnuʻu Hana 4. A laila download i ka patched firmware no kou iPad ma ke kaomi 'ana ma luna o "Download" a me ka hoʻomaka 'ana i ka wehe kaʻina hana ma ke kaomi 'ana ma luna o "Start e wehe".

E wehe ʻia ka iPad ma hope o kekahi mau kekona. Hiki iā ʻoe ke komo i kāu iPad paʻa ʻole me ka ʻōlelo huna.

Pehea e wehe ai i ka iPad me ka ʻole o ka ʻōlelo huna ma o iTunes
ʻAneʻane ʻike nā mea hoʻohana a pau o IOS he mea paahana maikaʻi loa ʻo iTunes e hoʻokele i kāu ʻikepili kelepona ma ke ala o ka hoʻihoʻi a hoʻihoʻi. Inā ua hoʻopili ʻia ka iPad a hoʻopili ʻia me iTunes ma mua, hiki iā ʻoe ke hoʻohana i ka iTunes e wehe i ka iPad me ka ʻole o ka ʻōlelo huna. ʻO iTunes, akā, e hoʻihoʻi hou i ka ʻōnaehana iPad a wehe i nā ʻikepili āpau ma hope o ka wehe ʻana i ka iPad. No laila ua ʻōlelo ʻia e hana i kahi hoʻihoʻi piha ma mua.
No ka hoʻopau ʻana i ke kaʻina hana wehe, hoʻopili i ka iPad paʻa i ke kamepiula kikoʻī a hahai i nā ʻanuʻu ma lalo:
E nānā i ka hoʻonā e wehe i ka iPad me iTunes:
- Ke wehe ʻoe iā iTunes ma kahi kamepiula hilinaʻi, e ʻike ia i ka iPad paʻa.
- Piula wai ma luna o ke kelepona ikona ma ka sidebar o ka interface, a kaomi ma luna o 'Summary' ma ka hema panel.
- E hōʻike ʻia nā pihi hoʻihoʻi a hoʻihoʻi ma kahi kūpono. Kaomi ma ka "Restore iPad".
- E kaomi hou i ka pihi "Restore" e hōʻoia i ka koho hoʻihoʻi a e hoʻihoʻi koke ʻia ka ʻōnaehana iPad paʻa.
![[5 mau ala] Pehea e wehe ai i ka iPad me ka ʻole o ka ʻōlelo huna a i ʻole kamepiula](https://www.getappsolution.com/images/20211022_617302bea2452.webp)
Pehea e wehe ai i ka iPad ma ka loaʻa ʻana iā ia ma ke ʻano hoʻihoʻi
Ma nā kūlana o ka syncing ʻana i kahi iPad i kahi kamepiula, hiki iā ʻoe ke wehe i ka iPad me ka ʻole o ka passcode me ka hoʻohana ʻana iā iTunes. ʻO kaʻoiaʻiʻo, i ka hapanui o nā hihia, ʻaʻole ʻoe i hilinaʻi i ka hāmeʻa me kahi kamepiula a pona paha. Ma ia ʻano kūlana, ʻo ka hoʻokomo ʻana i ka iPad i ke ʻano hoʻihoʻi e kōkua i ka wehe ʻana i ka hāmeʻa.
- E hoʻomaka ma ka hoʻokuʻu ʻana iā iTunes ma kahi kamepiula a hoʻopili i ka mea pili i ke kamepiula.
- E kiʻi i ka iPad paʻa i ke ʻano hoʻolaʻa ma ke kaomi ʻana i ke pihi home a me ka pihi mana i ka manawa like a ʻike ʻoe i ka logo Connect to iTunes.
- E ʻike ʻo iTunes aia ka iPad i ke ʻano hoʻōla. E kaomi i ke pihi "Restore" e hōʻano hou i ka ʻōnaehana iPad.
![[5 mau ala] Pehea e wehe ai i ka iPad me ka ʻole o ka ʻōlelo huna a i ʻole kamepiula](https://www.getappsolution.com/images/20211022_617302beb6e88.webp)
Inā he manaʻo hou kāu e wehe i ka iPad me ka ʻole o ka passcode, e kākau i ka manaʻo ma ka ʻōlelo ma lalo.
Pehea ka waiwai o kēia kūlana?
Kaomi ma ka hōkū no ke kohoʻana!
Pane pālākio waena / 5. Helu helu: